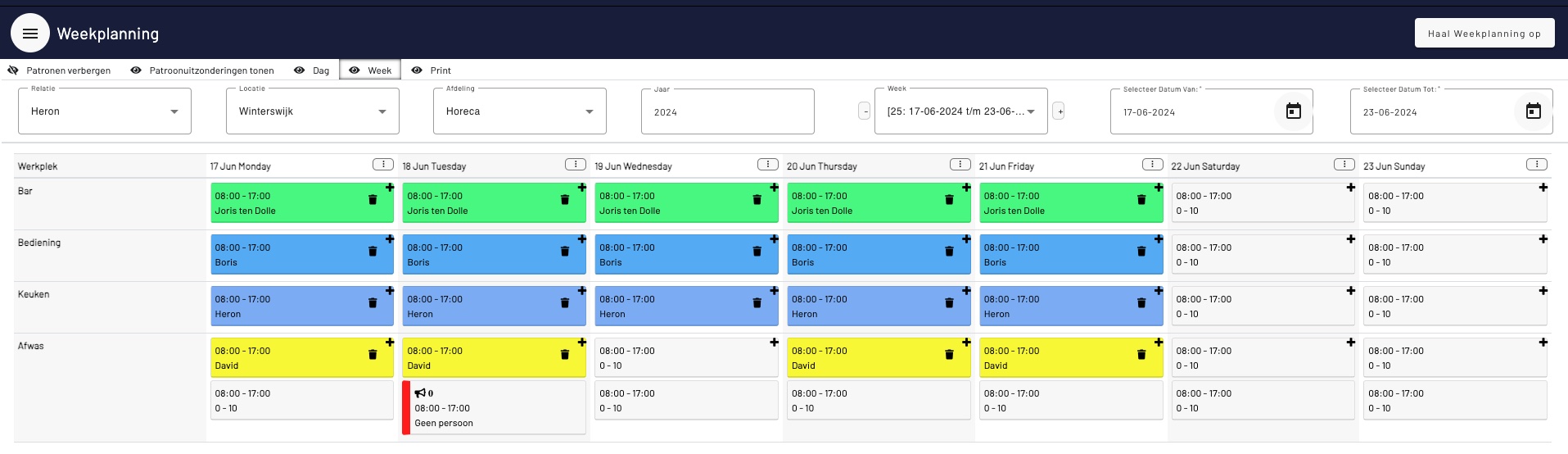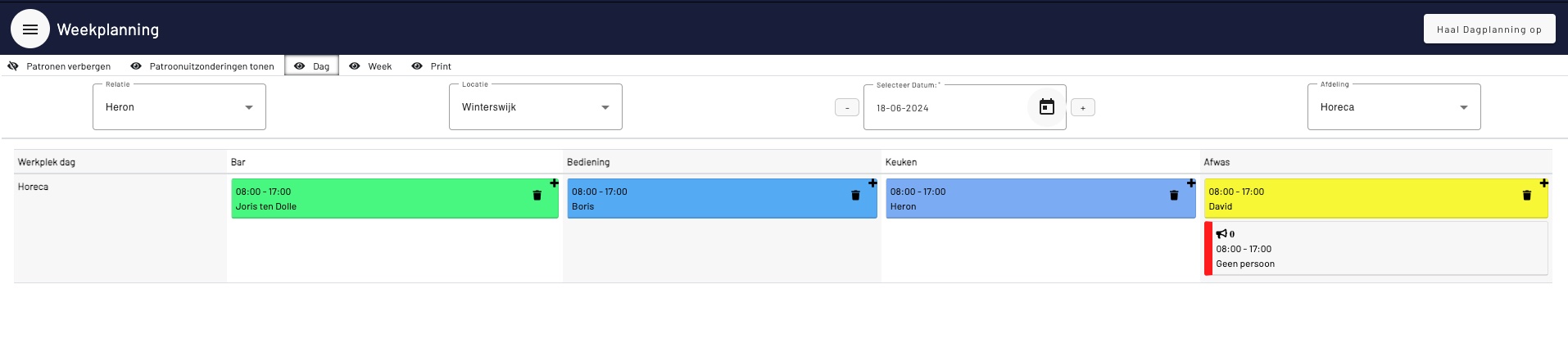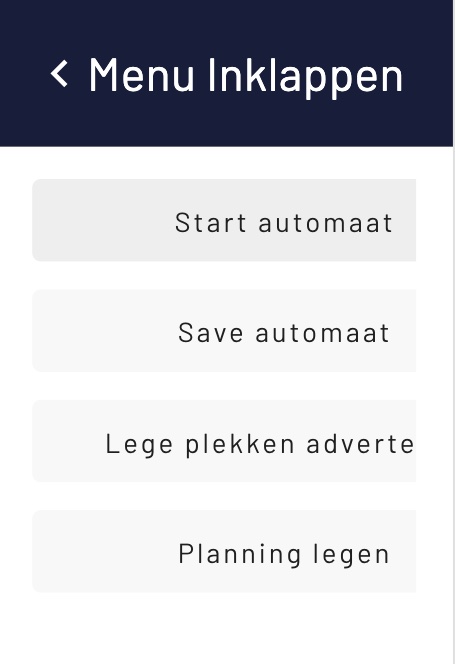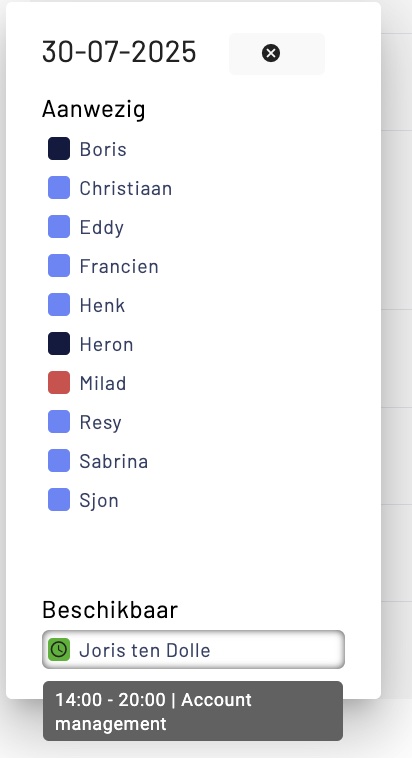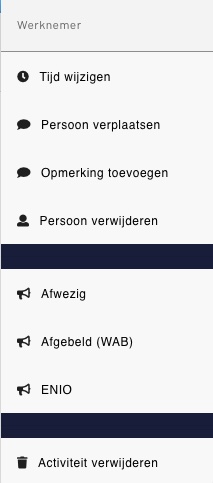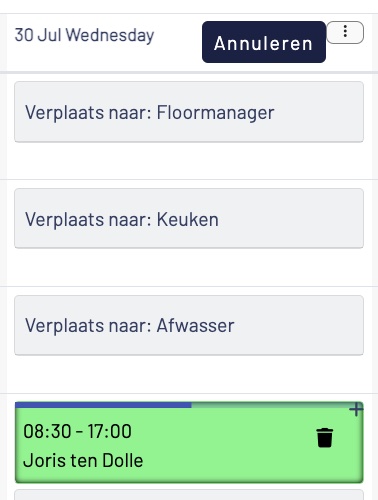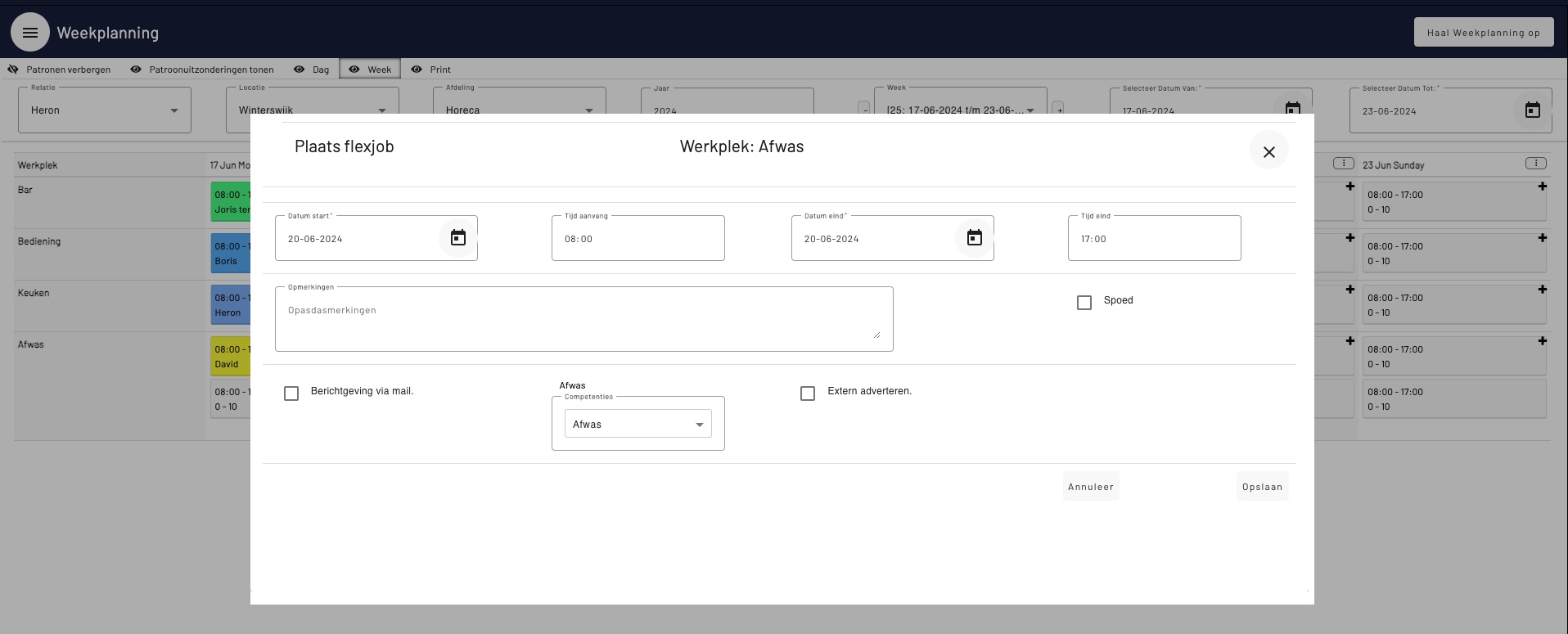Weekplanning
Hoe kom je tot een planning?
__________________
Algemene opties:
De weekplanning is de plek waar alles begint. Hier worden de gewenste werkplekken weergegeven, met de gewenste diensten, de ingeplande medewerkers en de beschikbare medewerkers om lege diensten te vullen. In het bovenste stuk vindt u de mogelijkheid om aan de hand van afdeling, locatie en week de juiste planning voor uw werk te selecteren. Deze verschijnt dan daaronder. Witte vakjes geven aan dat er een dienst is gewenst, maar nog niet ingevuld met een medewerker. Gekleurde vakjes geven aan dat de dienst is ingevuld.
Een vakje bevat de begin en eindtijd van de (gewenste) dienst, de naam van de medewerker indien de dienst is ingevuld, of de naam van de template aan de hand waarvan de dienst is aangemaakt (Bekijk capaciteit).
Langs de linkerkant staan de functies van de dienst, langs de bovenkant staan de dagen van de week.
Indien u hier een vakje selecteert door erop te klikken, zal u helemaal links een overzicht zien van de beschikbare medewerkers. Groene gearceerde namen geven de medewerkers met de competenties voor deze dienst. Wit gearceerde namen zijn beschikbare medewerkers zonder de competentie. Geel gearceerde namen zijn medewerkers die reeds zijn ingepland op een andere dienst die dag. Rood gearceerde namen zijn medewerkers die zijn ziekgemeld.
Het bedrag achter de naam geeft het uurloon van de medewerker aan.
U kunt een dienst verwijderen met het rode kruisje rechtsboven in het vakje. Of een medewerker verwijderen van een dienst door op het potloodje rechtsboven in het vakje te klikken.
Rechts boven heeft u ook een optie om de weekplanning nog te kunnen printen.
Verplaatsen van personeel
In het linker menu boven de namen verschijnt dan de optie “persoon verplaatsen”. Door hierop te klikken worden daarna alle beschikbare diensten in het overzicht van die dag getoond en kunt u op de gewenste nieuwe dienst klikken. De medewerker wordt dan bij de oude dienst verwijderd en op de nieuwe dienst ingepland.
Mocht er op de nieuwe dienst al iemand staan ingepland, dan wordt deze op de oude dienst ingepland. Ze worden dan dus van dienst/werkplek/tijd gewisseld.Rechtsboven de dagen van de week, kunt u ook kiezen om te veranderen van overzicht. Hier is ook de mogelijkheid om te kiezen voor het dagtotaal. Dit is een overzicht waarbij u alle locaties en diensten van 1 specifieke dag ziet.
Weekopties
In de balk met de datums, kunt u links klikken op de Knop “weekopties”. Onder deze knop vindt u verschillende opties.
Roosterautomaat starten
Hiermee start u de roosterautomaat. Deze zal een voorstel maken voor het inplannen van personeel aan de hand van ingestelde dienstcodes, patronen, competenties en beschikbaarheid voor de hele week. Als u met het voorstel akkoord gaat, zult u nog moeten klikken op het groene vakje wat verschijnt met wijzigingen opslaan. Anders kunt u ook het voorstel verwijderen met het rode vakje.
Marktplaats-automaat starten
Hiermee worden alle nog beschikbare diensten uit het geselecteerde overzicht op de marktplaats gezet.
Weekplanning vrij maken
Hiermee worden alle ingevulde diensten in het geselecteerde overzicht verwijderd.
Aanwezig vs beschikbaar
Dag opties
Als u op de datums klikt, krijgt u ook nog enkele andere opties.
Nieuw item toevoegen
Hiermee kunt u een: nieuw item, oftewel een nieuwe dienst, toevoegen aan de planning.
Dagopmerking toevoegen Hiermee kunt u een opmerking voor deze dag toevoegen aan de locatie.
Interne afdeling opmerking toevoegen: Hiermee kunt u een opmerking voor deze dag voor de hele afdeling toevoegen. Bekijk waar dit terug komt in de app!
Templates
Hiermee kunt u een bestaande template (zie hoofdstuk capaciteit) toevoegen aan de dag.
Roosterautomaat starten
Zelfde als bij weekopties, maar dan slechts voor deze dag.
Marktplaatsautomaat starten
Zelfde als bij weekopties, maar dan slechts voor deze dag. Beschikbaar personeel: Hiermee kunt u het beschikbare personeel zien voor deze dag aan de linker zijde van het scherm.
Daglijst
Hiermee opent een nieuw scherm met de daglijst (zie hoofdstuk Daglijst)
Mocht u een dienst willen wijzigen, kunt u er met de rechter muisknop op klikken. Er verschijnt dan een optie menu voor tijd wijzigen, opmerking invoeren en planning vrijmaken.
Zoekoptie: In de witte balk bovenin, kunt u het begin van een naam typen, deze verschijnt dan om in te plannen.
Hier kunt u de tijd wijzigen. Klik op “tijd wijzigen”, er verschijnt dan een schuifbalk om de begin- en eindtijd te wijzigen. Vergeet niet om daarna op opslaan te klikken.
Bij opmerking invoeren kunt u een opmerking invoeren speciaal voor deze medewerker.
Bekijk waar dit terug komt in de app!
Persoon koppelen geeft u de medewerkers aan de linkerkant, net als u gewoon op de dienst klikt. Adverteren geeft u de mogelijkheid om de dienst op de marktplaats te zetten.
Indien u kiest om een dienst te adverteren, komt er een rood kader om deze dienst, en een megafoontje aan de linker kant. Als u op deze dienst klikt, verschijnen aan de linkerkant van het scherm de beschikbare medewerkers. Als u daar “toon abonnees” aanvinkt, verschijnen de medewerkers die op de marktplaats hebben gereageerd. Ook hierbij worden de kleurcodes van normaal gebruikt (groen, wit, geel of rood gearceerd).
Activiteit verwijderen verwijdert deze dienst van de planning.
Dienst verplaatsen
Dienst adverteren
Als u klikt op adverteren, verschijnt onderstaande pop-up.
U kunt hier de gewenste competenties selecteren voor de dienst. Standaard zijn de gekoppelde competenties geselecteerd. Alleen de medewerkers met de geselecteerde competenties zien deze dienst op de marktplaats verschijnen.
Ook kunt u aangeven of u de dienst extra aandacht wilt geven door het versturen van een bericht via email voor snellere respons.
Of de activiteit extern adverteren in het geval dat er gebruik wordt gemaakt van bijvoorbeeld uitzendbureaus
Rood: Intern adverteren
Blauw: Extern adverteren
Groen: Dienst bevestigd