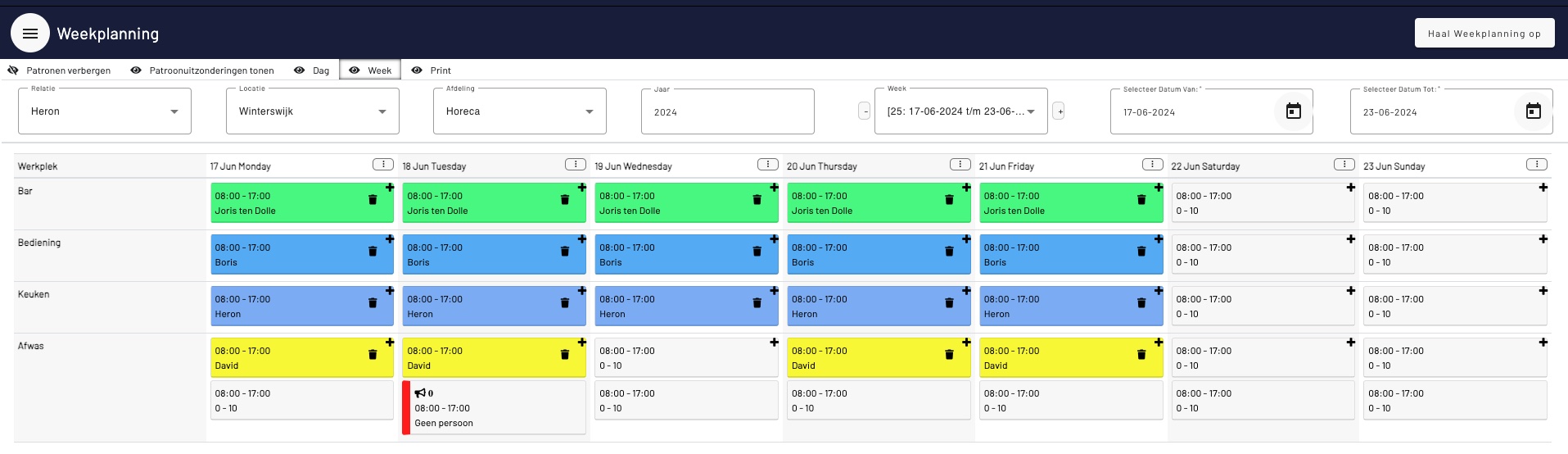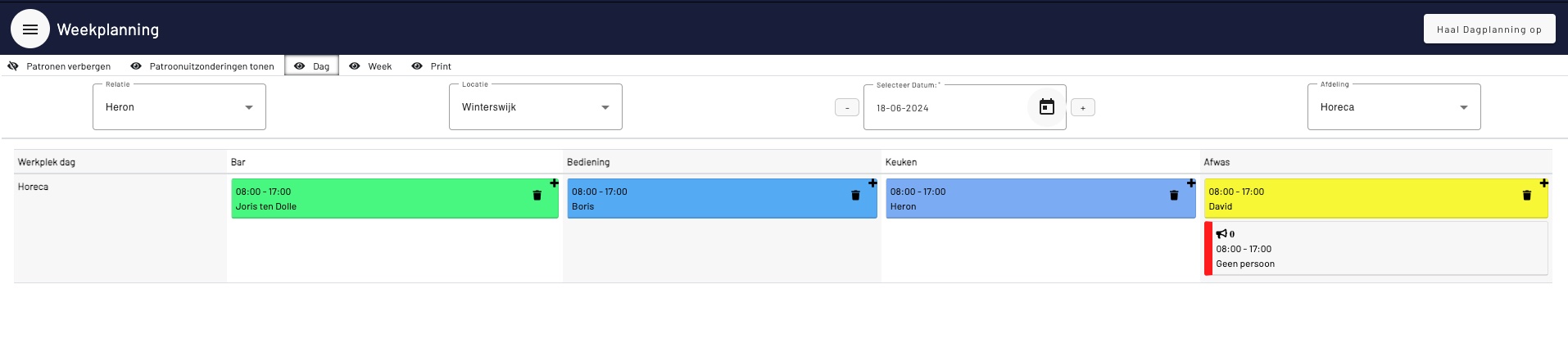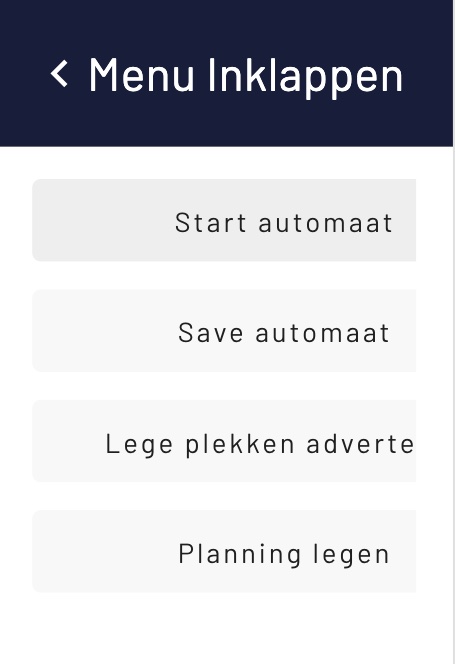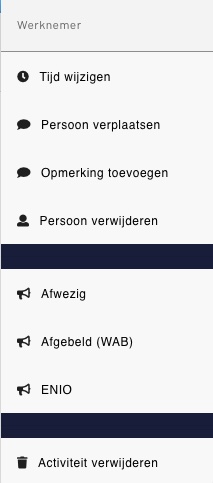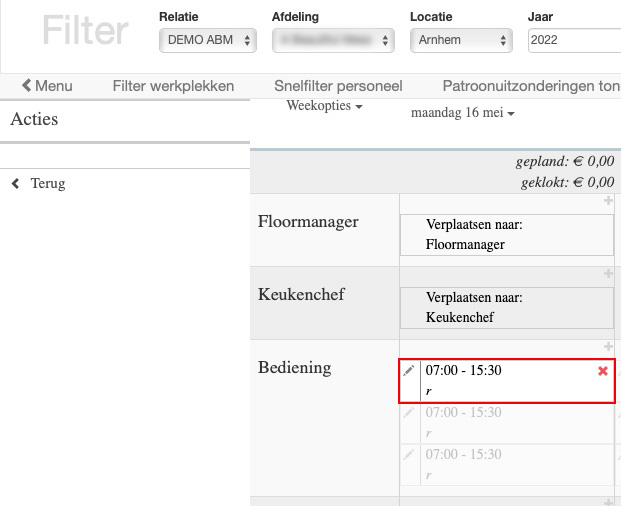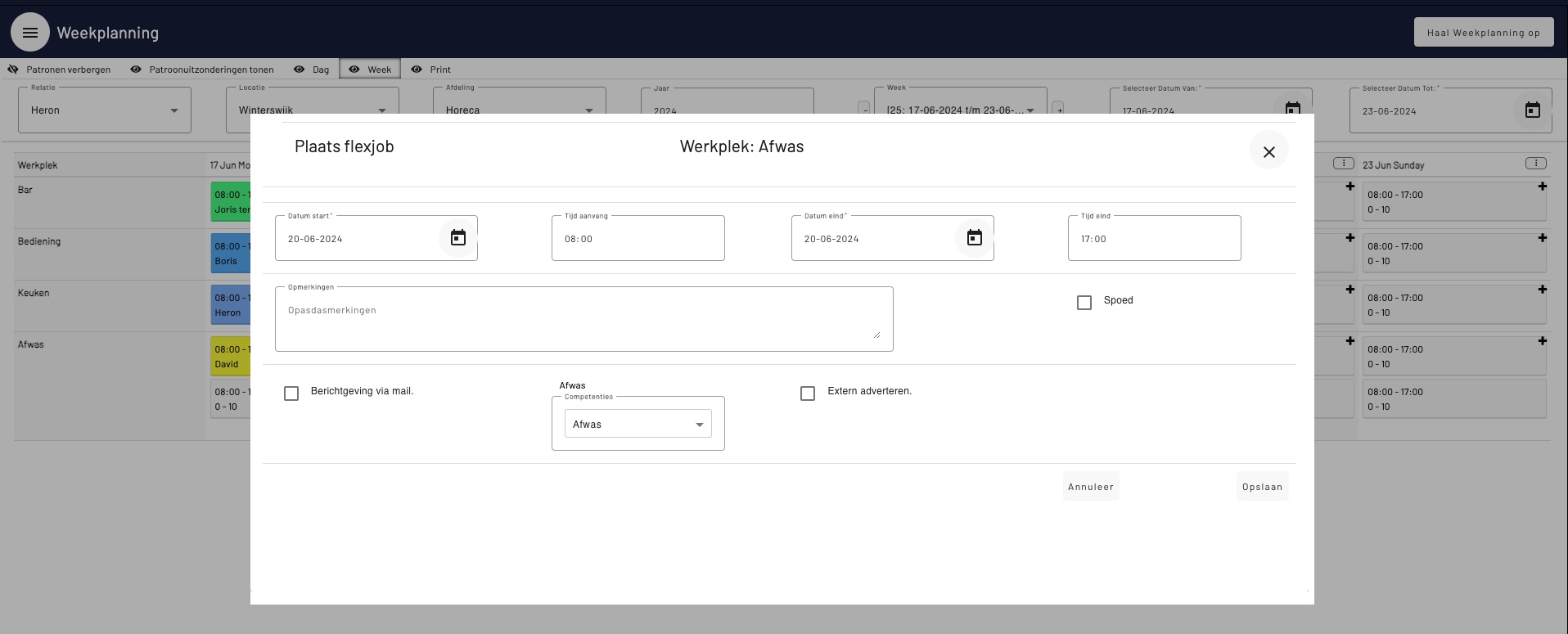Wöchentliche Planung
Wie entsteht ein Plan?
__________________
Allgemeine Optionen:
Die Wochenplanung ist der Ort, an dem alles beginnt. Hier werden die gewünschten Arbeitsplätze angezeigt, mit den gewünschten Leistungen, den eingeplanten Mitarbeitern und den verfügbare Mitarbeiter um leere Schichten zu füllen. Im oberen Bereich finden Sie die Möglichkeit, den richtigen Zeitplan für Ihre Arbeit basierend auf Abteilung, Standort und Woche auszuwählen. Dies erscheint dann unten. Weiße Kästchen zeigen an, dass eine Leistung angefordert, aber noch nicht von einem Mitarbeiter erbracht wurde. Farbige Kästchen zeigen an, dass der Service abgeschlossen ist.
Ein Feld enthält die Start- und Endzeit der (gewünschten) Schicht, den Namen des Mitarbeiters, wenn die Schicht abgeschlossen ist, oder den Namen der Vorlage, mit der die Schicht erstellt wurde (Kapazität anzeigen).
Auf der linken Seite werden die Funktionen des Dienstes und oben die Wochentage angezeigt.
Wenn Sie hier ein Kästchen durch Anklicken auswählen, sehen Sie ganz links eine Übersicht der verfügbaren Mitarbeiter. Grün schattierte Namen kennzeichnen die Mitarbeiter mit den Kompetenzen für diese Dienstleistung. Weiß schattierte Namen sind verfügbare Mitarbeiter ohne das Kompetenz. Gelb hinterlegte Namen sind Mitarbeiter, die an diesem Tag bereits für eine weitere Schicht eingeplant sind. Rot hinterlegte Namen sind krankgemeldete Mitarbeiter.
Der Betrag hinter dem Namen gibt den Stundenlohn des Arbeitnehmers an.
Mit dem roten Kreuz oben rechts im Feld können Sie einen Dienst löschen. Oder entfernen Sie einen Mitarbeiter aus einer Schicht, indem Sie auf den Stift oben rechts im Feld klicken.
Oben rechts haben Sie auch die Möglichkeit, den Wochenplan auszudrucken.
Personal bewegen
Anschließend erscheint im linken Menü über den Namen die Option „Person verschieben“. Wenn Sie darauf klicken, werden in der Übersicht alle verfügbaren Dienste für diesen Tag angezeigt und Sie können auf den gewünschten neuen Dienst klicken. Der Mitarbeiter wird dann aus der alten Schicht entfernt und für die neue Schicht eingeplant.
Wenn jemand bereits für den neuen Dienst eingeplant ist, wird er für den alten Dienst eingeplant. Sie wechseln dann Schichten/Arbeitsplatz/Zeit. Oben rechts bei den Wochentagen können Sie auch die Übersicht ändern. Hier haben Sie auch die Möglichkeit, die Tagessumme auszuwählen. Dies ist eine Übersicht, in der Sie alle Standorte und Dienste eines bestimmten Tages sehen.
Wöchentliche Optionen
In der Leiste mit den Terminen können Sie links auf die Schaltfläche „Wochenoptionen“ klicken. Unter dieser Schaltfläche finden Sie Verschiedene Optionen.
Starten Sie die Gittermaschine
Dadurch wird die Röstmaschine gestartet. Dadurch wird ein Vorschlag für die Einsatzplanung des Personals basierend auf festgelegten Servicecodes, Mustern, Kompetenzen und Verfügbarkeit für die gesamte Woche erstellt. Wenn Sie mit dem Vorschlag einverstanden sind, müssen Sie noch auf das erscheinende grüne Kästchen mit der Option „Änderungen speichern“ klicken. Ansonsten können Sie den Vorschlag auch über die rote Box löschen.
Starten Sie den Marktplaats-Automaten
Dadurch werden alle noch verfügbaren Dienste aus der ausgewählten Übersicht auf dem Marktplatz platziert.
Machen Sie Ihren Wochenplan frei
Dadurch werden alle abgeschlossenen Leistungen in der ausgewählten Übersicht gelöscht.
Vorhanden vs. verfügbar
Tagesoptionen
Wenn Sie auf die Daten klicken, erhalten Sie auch einige andere Optionen.
Füge neuen Gegenstand hinzu
Dies ermöglicht Ihnen: einen neuen Artikel oder eine neue Dienstleistung zur Planung hinzuzufügen.
Tageskommentar hinzufügen Auf diese Weise können Sie dem Standort einen Kommentar für diesen Tag hinzufügen.
Abteilungsinternen Kommentar hinzufügen: Ermöglicht das Hinzufügen eines Kommentars für diesen Tag für die gesamte Abteilung. Sehen Sie, wo sich dies in der App widerspiegelt!
Vorlagen
Dadurch können Sie dem Tag eine bestehende Vorlage (siehe Kapitel Kapazität) hinzufügen.
Starten Sie die Gittermaschine
Wie bei den wöchentlichen Optionen, jedoch nur für diesen Tag.
Starten Sie eine Marktplatzmaschine
Wie bei den wöchentlichen Optionen, jedoch nur für diesen Tag. Verfügbares Personal: Ermöglicht Ihnen, das verfügbare Personal für diesen Tag auf der linken Seite des Bildschirms anzuzeigen.
Tagesliste
Es öffnet sich ein neuer Bildschirm mit der Tagesliste (siehe Kapitel Tagesliste)
Wenn Sie einen Dienst ändern möchten, können Sie mit der rechten Maustaste darauf klicken. Anschließend erscheint ein Optionsmenü zum Ändern der Zeit, zum Eingeben eines Kommentars und zum Freigeben eines Zeitplans.
Suchoption: In der weißen Leiste oben können Sie den Anfang eines Namens eingeben, der dann zur Planung angezeigt wird.
Hier finden Sie die Zeit ändern. Klicken Sie auf „Zeit ändern“. Es erscheint ein Schieberegler, mit dem Sie die Start- und Endzeit ändern können. Vergessen Sie nicht, anschließend auf Speichern zu klicken.
Biene Anmerkung Sie können einen Kommentar speziell für diesen Mitarbeiter eingeben.
Sehen Sie, wo sich dies in der App widerspiegelt!
Person verlinken zeigt Ihnen die Mitarbeiter auf der linken Seite an, genau wie wenn Sie einfach auf die Dienstleistung klicken. Werbung bietet Ihnen die Möglichkeit, die Dienstleistung auf den Markt zu bringen.
Wenn Sie sich für einen Service entscheiden werben, um diesen Dienst wird ein roter Rahmen angezeigt, und auf der linken Seite befindet sich ein Megafon. Wenn Sie auf diesen Dienst klicken, werden auf der linken Seite des Bildschirms die verfügbaren Mitarbeiter angezeigt. Wenn Sie dort den Haken bei „Abonnenten anzeigen“ setzen, werden die Mitarbeiter angezeigt, die auf dem Marktplatz geantwortet haben. Auch hier werden die normalen Farbcodes verwendet (grün, weiß, gelb oder rot schattiert).
Aktivität löschen Entfernt diesen Dienst aus dem Zeitplan.
Umzugsservice
Werbedienst
Wenn Sie auf „Werben“ klicken, wird das folgende Popup angezeigt.
Hier können Sie die gewünschten Kompetenzen für die Dienstleistung auswählen. Die verknüpften Kompetenzen sind standardmäßig ausgewählt. Sehen Sie nur die Mitarbeiter mit den ausgewählten Kompetenzen Dieser Service wird auf dem Marktplatz erscheinen.
Sie können auch angeben, ob Sie dem Service besondere Aufmerksamkeit schenken möchten, indem Sie eine Nachricht per E-Mail senden, um eine schnellere Antwort zu erhalten.
Oder bewerben Sie die Tätigkeit extern, zum Beispiel bei Einschaltung von Zeitarbeitsfirmen
Rot: Interne Werbung
Blau: Außenwerbung
Grün: Dienst bestätigt